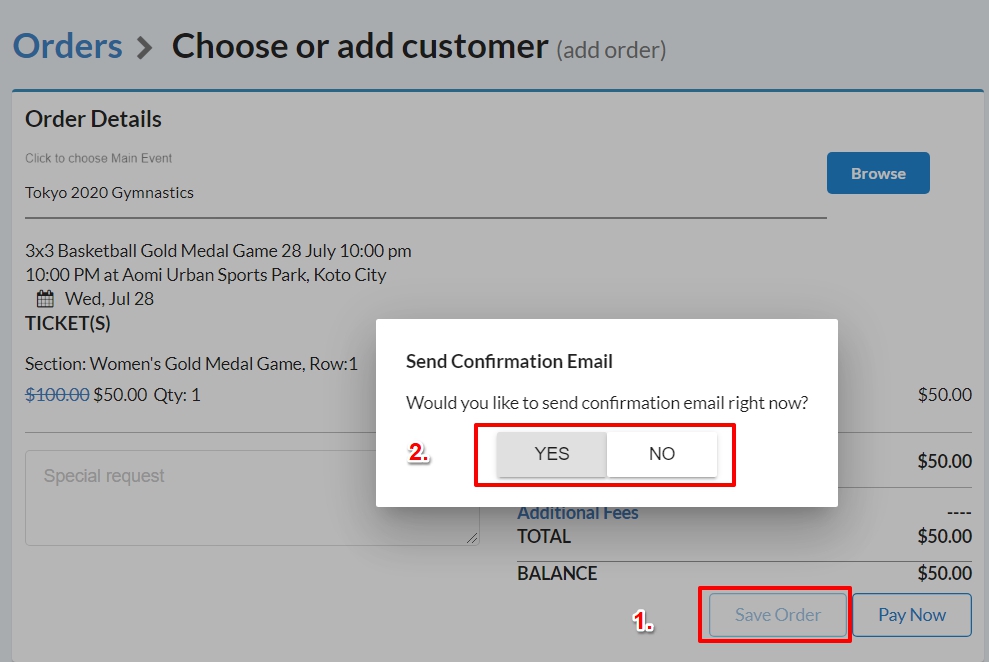Overview
This article explains how to adjust the selling price and fees/tax in an order.
Adjust the Selling Price
- You can adjust the price when (a) creating an order or (b) editing an existing order.
- After adding items to a new order, you will see the clickable selling prices. Please continue to step 2. If you need help on how to create an order click here.
- To edit an existing order, go to Orders -> Find Order in the left menu and click on the Edit button of the order.
- On the Order page, click on the blue selling price in the Order Details block.
- Then you’ll see a popup window titled Price Adjustment. Enter the price you want to raise or lower. If you are lowering, you will need to enter “-” first.
- Press “Confirm” to complete the adjustment and jump to the Confirm Sale step.
Note:
- If you are comping a ticket, please lower the price the full amount of the sale price so your selling price will adjust to “0”.
- If it’s a package, the selling price will not be editable.
Adjust Fees/Tax
- To Remove the Order Processing Fee, Facility Fee or Tax, click on the “X” at the end.
- Click “Ok” to confirm the adjustment and continue to the Confirm Sale step.
Note: If you are comping a ticket, please remove all fees and taxes for the balance to be “0”
Confirm Sale
- After the adjustments, click “Save Order” to confirm the order without payment. The order will appear as an accounts receivable. If you choose Pay Now, you will need to apply payment in the form of Credit Card, Cash or Comp. Instructions on Take Payment can be found here.
- Then you’ll be asked if you want to Send Confirmation Email. Click on “No” to not send the email to the customer. Choose “Yes” to send to the customer. If you choose “No”, you can still send it later.