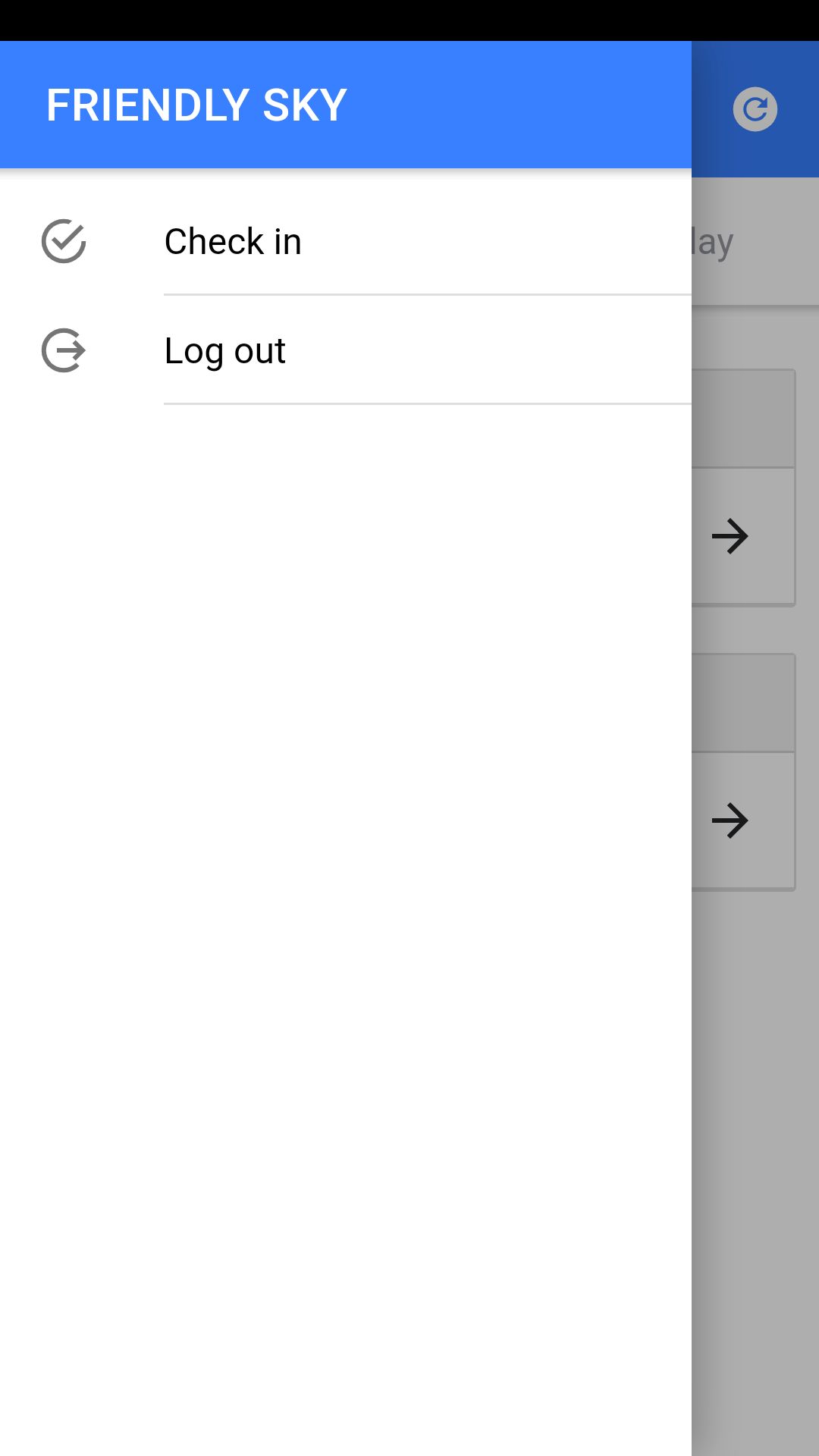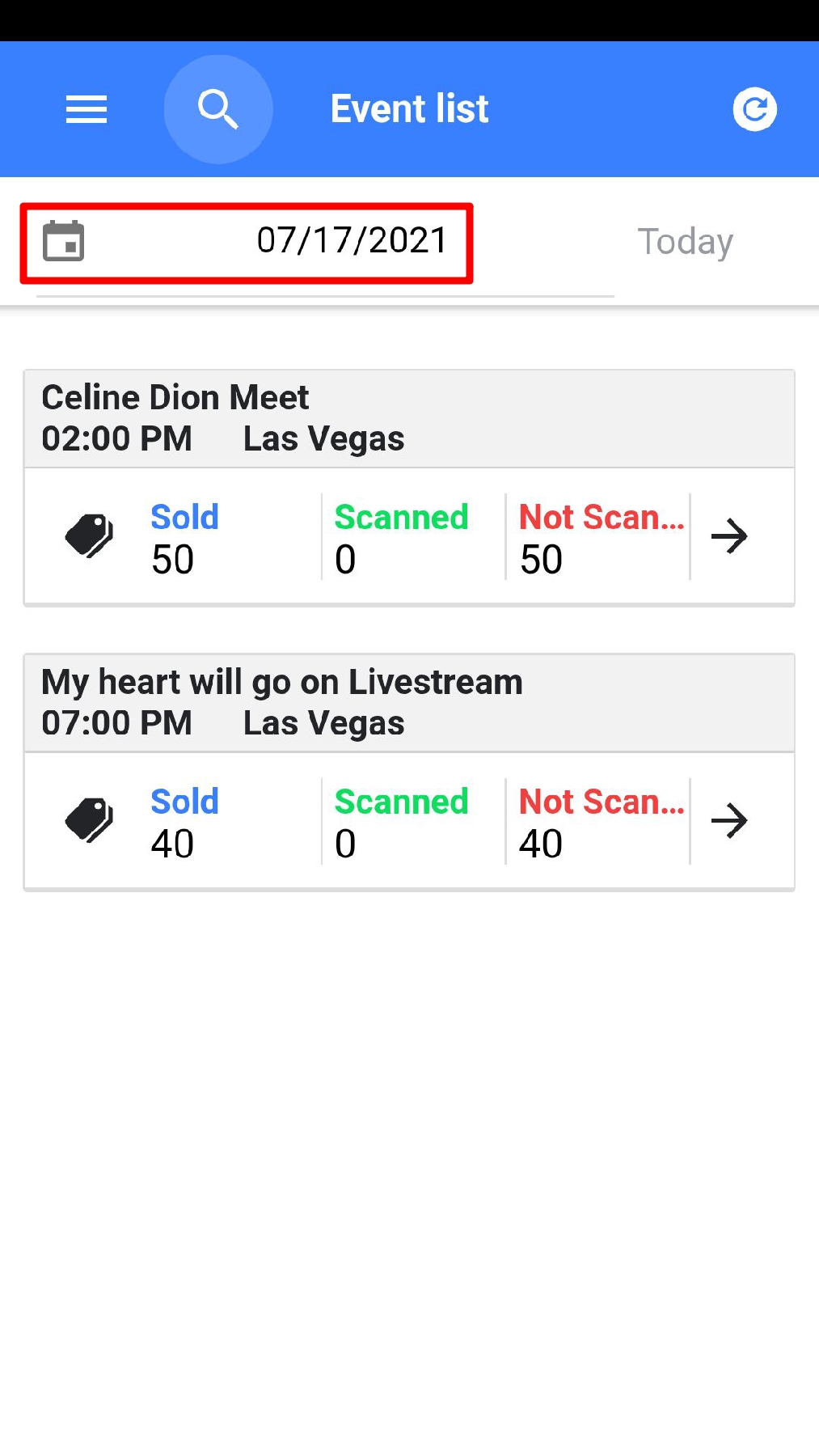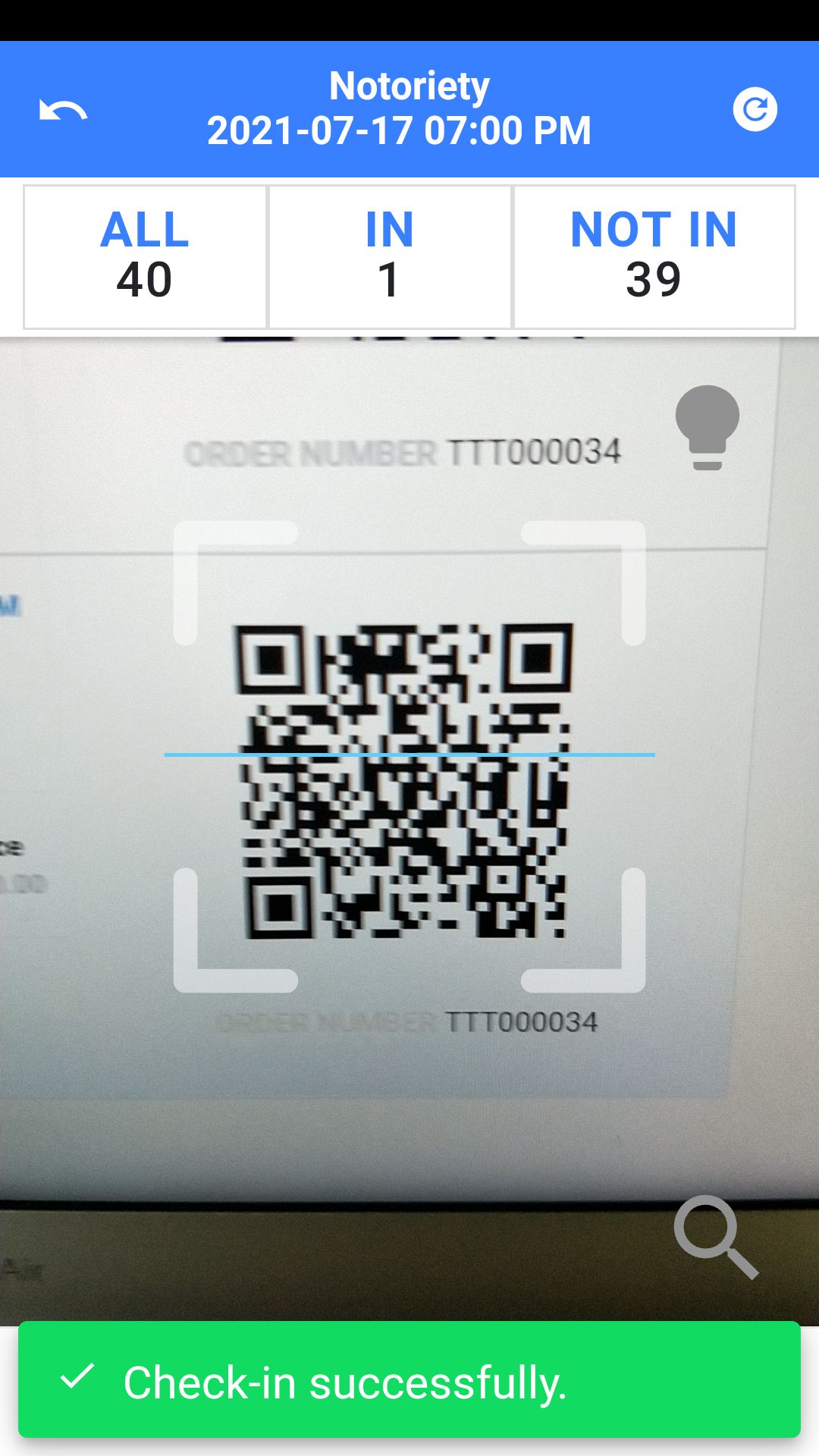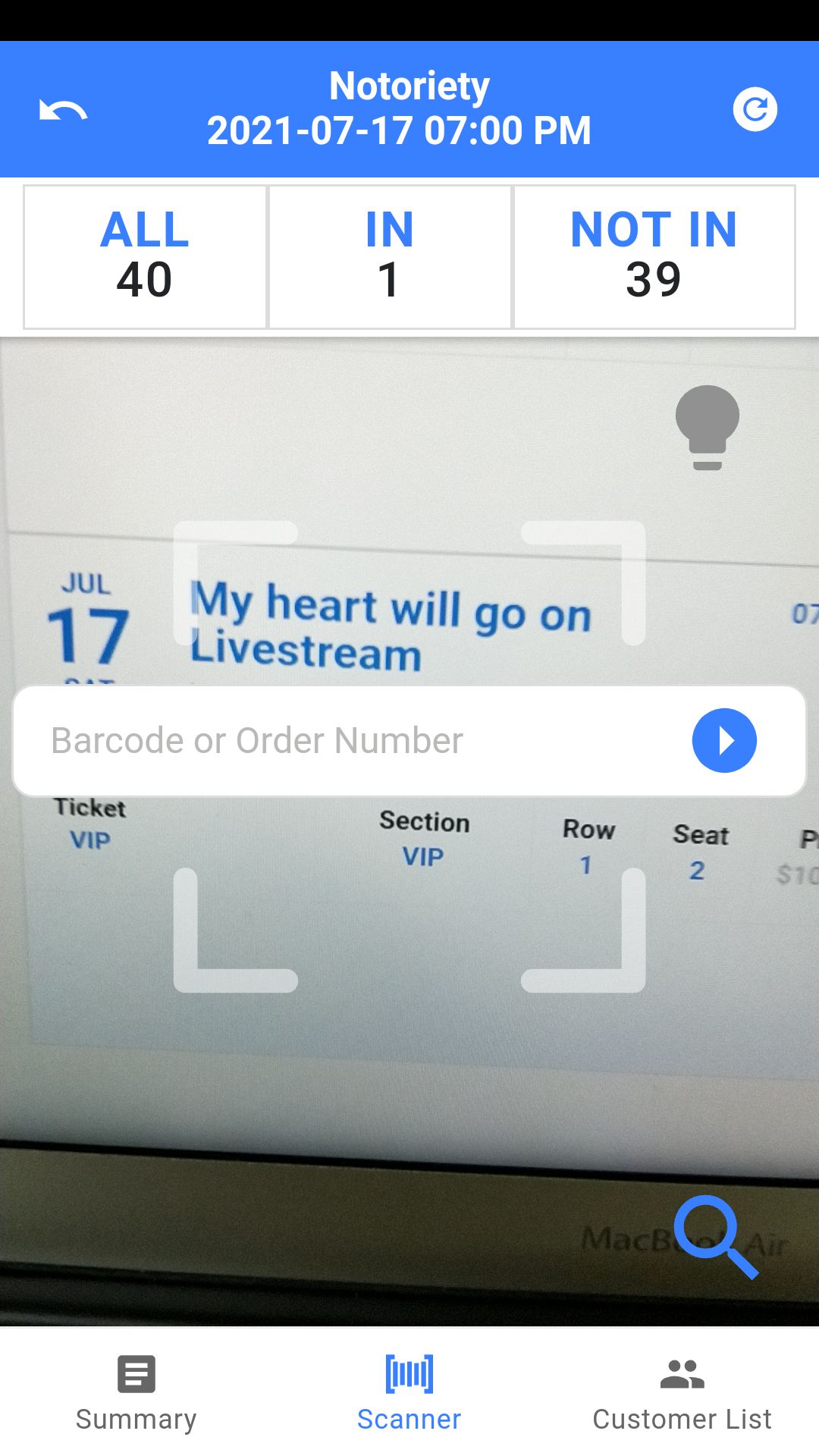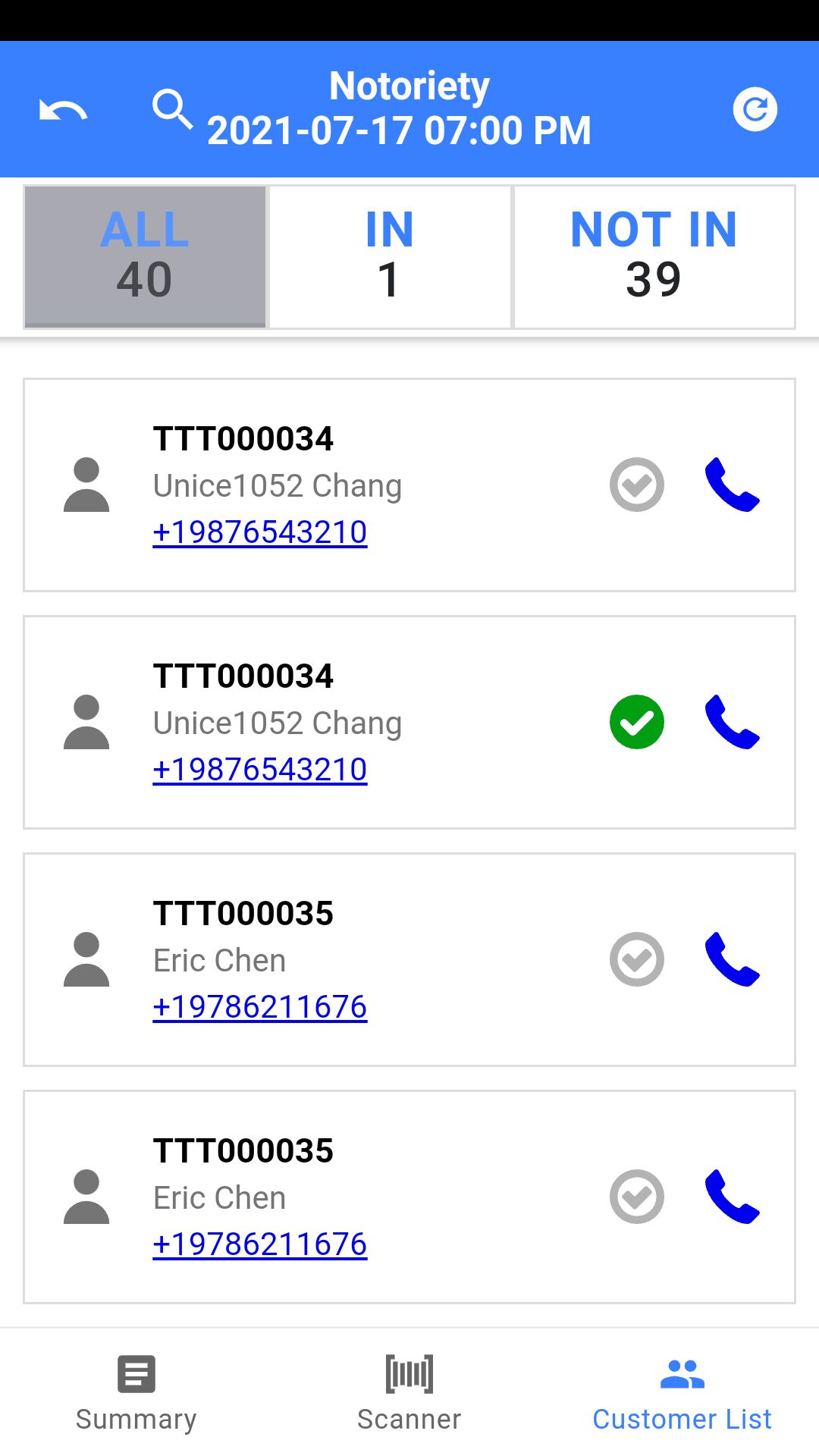Overview
Allow the Operator to Check In Customers through Mobile Devices. Devices will need Internet Connections. The mobile device will utilize the Bluetooth scanner for QR Code.
In This Article:
- Getting Started
- Selecting a Event
- Checking Customers In – Scanning
- Checking Customers In – Order Number
- Checking Customers In – Customer List
- Summary
- Customer List
- Warning Message
- Download FriendlySky Check-In app
Getting Started
When you open the FriendlySky Check-In app, you will be asked to log in to your FriendlySky Scanner account. Enter the Email Address and Password for your FriendlySky Scanner account then Tap “Log In.” This will take you to your event list. The Default is to show all of the events for Today’s Date.
To open your menu, Tap the Three Parallel Lines in the Top Left Corner. From this menu, you can Log Out of your account or Return to the Check-In Event List.
To Search for a Event, Tap the magnifying glass icon at the Top of the page. Type in the time or name of the event you are looking for and it will appear in your event list.
To change the date, tap the calendar at the top of this page, which cause a calendar to pop up. Tap a date to choose the date you want to see event for.
Selecting a Event
To begin checking customers in for your event, you must select the event from the event list. You can do this by tapping on the event you want to select. You will be taken to that Event’s Scanner page.
The bar at the top of this page gives you information about the status of your event.
- All is the number of tickets sold for this event.
- IN is the number of guests already checked in. This number reflects all customers Checked-In using the app.
- NOT IN is the number of tickets not yet checked in. This number reflects all customers NOT Checked-In using the app.
- To refresh your page, Tap the refresh icon.
Checking Customers In – Scanning
When a customer presents a ticket. Be sure to select the correct event. You will be taken to that Event’s Scanner page. A window will appear on your screen. Line this window up with the customer’s QR code.
The app will scan the code, and if Successful, you will Receive this notification: Check-in Successfully. These changes will appear in Real Time in your FriendlySky Scanner account.
Checking Customers In – Order Number
There are Other way to Check-In a customer using the FriendlySky Check-In app. You can enable the input field by clicking on the magnifying glass icon on the bottom right. Enter the Order Number and check in the entire party at once.
Checking Customers In – Customer List
- You can also check in quests from the customer list. First go to the Customer List page by clicking on Customer List on the bottom right of the screen.
- Find the ticket you want to check in and click on the Check Icon on the right. Tickets with gray icons are not checked in yet.
- A confirmation dialog will pop up. If the info is correct, click on OK to proceed.
- If the ticket is checked in successfully, a message should pop up as the screenshot below.
Summary
To access your Summary Page, simply Tap the Summary icon at the Bottom of the event page. It will display basic info of your event.
Customer List
To access your Customer List for your event, Tap the Customer List icon. This will give you a list of every Order from this event. The green check marks indicate that Customer has been Checked-In.
You can Filter this list to show only guests that have been Checked-In by tapping “IN”. Or to only show those orders that have not been checked in by tapping “NOT IN”.
This list will update automatically in real time as guests are Checked-In from the app.
Warning Message
If you Scanning the wrong event or Another event date, you will Receive this notification: Check in this ticket in the wrong event.
If you scanning Twice, you will Receive this notification: This ticket has been checked in before.
Click below links to Download FriendlySky Check-In app
FriendlySky Check-In APP for iPhone and iPad